by Dan Moren, Macworld.com Nov 14, 2011 2:34 pm

Perhaps no part of Apple’s iCloud service has prompted as much interest as iTunes Match. You could attribute that to a number of factors, including Apple’s industry-dominating music store, iTunes Match’s library-matching system, and the fundamental integration with all of Apple’s devices. But in general, I think it’s the idea of having your music everywhere, always at your fingertips, that’s really captured the interest of users.
On Monday, iTunes Match officially launched for U.S. users. So, now that the feature is actually available, what can you expect? I’ve had some time to take iTunes Match for a spin, so here’s a look at what it’s all about.
What is it?
Given that iTunes Match was announced at Apple’s Worldwide Developers Conference in June, you’re probably familiar with it, but just in case you need a refresher course, here’s what the feature actually does.
iTunes Match allows you to easily listen to any music from your iTunes library on any of your devices, plus you can download any tracks in your iTunes library to any of your computers or iOS devices. iTunes Match is a paid addition to Apple’s iCloud online service: You’ll have to pony up $25 per year for the feature—unsurprisingly, that fee will be charged directly to your iTunes account.
That accounts for the “iTunes” part, but what about the “Match”? Well, instead of making you upload all those tracks you’ve downloaded, as competing services from Google and Amazon do, iTunes instead scans your library and compares the tracks therein to the iTunes Store’s catalog. If it can match a song in your library with a track from the iTunes Store, iTunes Match doesn’t bother uploading the music file—saving you time and bandwidth.
Of course, you may have some tracks in your library that aren’t available in the iTunes Store; in that case, iTunes will upload just those files. But neither matched tracks nor uploaded tracks count against the 5GB of storage that iCloud provides to every user.
Still, iTunes Match has its limits: As many heavy music listeners have noted, if your library contains more than 25,000 songs that haven’t been purchased from the iTunes Store, you won’t be able to sign up for iTunes Match without some clever footwork.
How do you set it up?
The initial setup of iTunes Match takes place right on your Mac—you’ll need iTunes 10.5.1 or later. Click on the iTunes Match item in iTunes’s sidebar (or go to Store -> Turn On iTunes Match) and follow the onscreen instructions, including entering your Apple ID and password when prompted.
![]()

Matchmaker, matchmaker: Signing up for iTunes Match costs $25 per year and can be done through iTunes.
Once you’ve enabled iTunes Match, Apple will start scanning your library. This process—and the subsequent uploading of any unmatched tracks—can take a while, but since it’s done in the background you can continue jamming along to your music in the meantime. Note that you can’t run the Match process on multiple computers simultaneously, so don’t start matching tracks on a second computer until the first one has finished running completely.
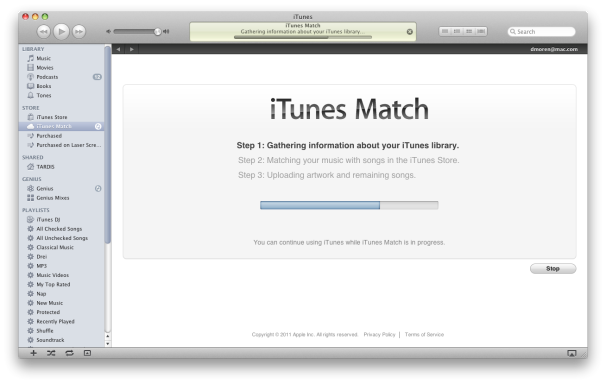
Scanning for lifeforms: By comparing your library to the iTunes Store’s catalog, iTunes Match can save you time and bandwidth.
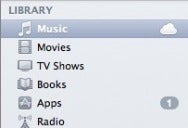
Cloudy, with a chance of music: Once you’ve matched your library, a cloud icon will appear next to it.
After iTunes has finished its scanning and uploading process, a cloud icon will appear next to the Music item in your iTunes sidebar, and a column heading with the same icon will be added to your library. This column will show a little cloud download icon for songs stored in the cloud—tracks that are already stored locally will lack anything in this column.
You can also enable an iCloud Status column by right clicking on the column header or by going to View -> View Options and selecting iCloud Status; that column will tell you whether a track has already been matched, is waiting for a match, is a duplicate of a matched song, is ineligible (digital booklets, for example, or certain types of audio files), has been removed from one of your device, or is a track that has been purchased from the iTunes Store.
If you download songs from iTunes Match to your computer, their Kind will be listed as Matched AAC file; that’s because iTunes Match upgrades any matched tracks to high-quality 256-kbps AAC files. As with any track purchased from the iTunes Store, metadata with your account name will be embedded within the file.
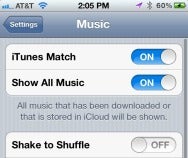
Music, to go: To enable iTunes Match on your iOS device, visit Settings -> Music.
The real usefulness of iTunes Match, though, comes when you activate it on your iOS devices. To enable it, go to Settings -> Music and switch the iTunes Match slider to On. Though iOS warns you that this will replace your Music library, any tracks that are already on the device—because they’ve been synced from iTunes—will remain stored locally on your device. (If you disable iTunes Match again, those tracks should remain intact.) As on your Mac, tracks in your iOS device’s music library that are stored in the cloud will now feature a download icon.
After you’ve enabled iTunes Match, any music that you’ve purchased from the iTunes Store is automatically made available to all of your devices, regardless of whether or not it’s currently on your devices. If you’d like to hide a particular purchased song, you can go to the iTunes Store app on your iOS device, tap the Purchased tab, and swipe across any artist, album, or track to show the Hide button; tapping that will make it disappear from your Music library.
On your computer, you can do the same thing by going to the iTunes Store, choosing the Purchased option under the Quick Links, selecting any song and clicking the X icon that shows up next to it. To reveal hidden purchases later, log into your account settings, go to the iTunes in the Cloud section and click View Hidden Purchases; then you can unhide specific songs as you wish.
How do you use it?
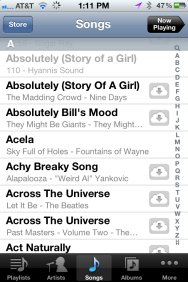
On the download: iTunes Match tracks not stored on your device sport a button that lets you download them.
Thanks to integration with iTunes on your Mac and PC and the Music app on iOS, there’s very little difference between iTunes Match tracks that have not been download and those that have. For tracks stored in the cloud, you might notice a brief pause between tapping a song and playback starting, or when skipping between them, but other than that, they ought to behave pretty much exactly like locally-stored songs: You can sort them, search them, browse by album and artist, and even drag tracks into playlists or use Genius to find similar songs.
While playing matched tracks on iTunes essentially streams the track in question to your computer, iOS devices automatically download any track that you play—that way, the next time you play that song, it doesn’t have to download again. On your iPhone or 3G-enabled iPad, you can either configure iTunes Match to work only over Wi-Fi, or you can choose to let music stream over 3G by Settings -> Store and enabling Use Cellular Data. If you try to play a track over 3G without this enabled, you’ll get an error message that invites you to enable the cellular data option.
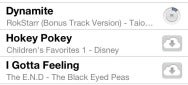
Wheels of progress: An icon notes when a song is downloading; you can stop the download by tapping the icon.
If you don’t want to have to depend on having a network connection, you can download tracks to your device. Just tap the cloud download icon next to any song, artist, or album, and iTunes will automatically start transferring the music to your computer; on your computer, you can also select multiple tracks, control-click on them, and choose Download. If you decide at some point that you need to free up some space on your device, you can delete the songs from your library by selecting the tracks and hitting the Delete key in iTunes, or by swiping and deleting any artist, album, or song on an iOS device. The cloud download icon will once again appear next to the songs, but you’ll still be able to play them back.
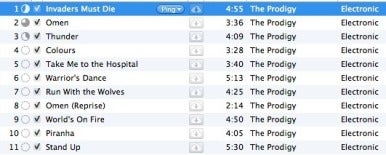
Downloads ‘r us: You can download entire albums or artists.
In cases where you know you won’t have access to your online music library for a while—say you’re on a lengthy plane trip—you can make your iOS device show only those tracks stored on it by going to Settings -> Music and switching the Show All Music option to Off. On your computer, you can go to View -> Hide Music Not On This Computer to get the same effect.
Because iTunes is syncing your music library, any playlists you’ve created in your Matched library get synced with your devices as well; existing playlists on your device will be removed. Any changes that you make to those playlists will be instantly synced between all Matched devices. Playlists that contain media types other than music—including Voice Memos, digital booklets, and so on—will not sync between devices.
Clouding up: Right-clicking on any track in iTunes gives you the option to manually add it to iCloud.
Though iTunes Match really only syncs music—not podcasts, ringtones, audiobooks, TV shows, movies, or ebooks—it will syncmusic videos between devices, and even allow you to play them back and download them.
If for some reason a track doesn’t correctly sync with iTunes Match, you can right click on it and select Add to iCloud to try and add it manually. Depending on the type of error, however, this may not always work (for example, if the song is ineligible).




